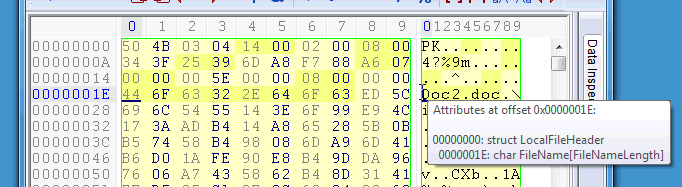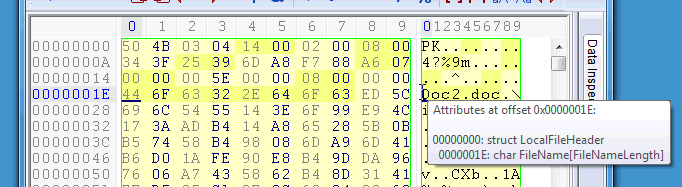
Color Highlighting Overview
Hex Workshop features a powerful color highlighting mechanism within the editor to help users find interesting data. Color highlights are defined through the Color Preferences, Color Priority Preferences, and Color Maps.
Users can specify the foreground, background, and border rectangle colors for both the hex and text areas of the editor. The various color attributes are merged and applied using prioritizes to maximize the data representation and value to the user. Hex Workshop also displays popup windows when the user mouse cursor hovers a color highlighted area with information on the data.
Foreground Color: Users can set unique foreground (text) colors for both the hex and text areas within the editor.
Background Color: Users can set unique background colors for both the hex and text areas within the editor.
Border Rectangle: Users can set a unique line colors for both the hex and text areas within the editor. Hex Workshop applies border rectangle around a blocks of highlighted data (as opposed to each byte contained within it).
Each color attributes is prioritized separately allowing users to view data with attributes from different highlights. For example, users can view data with the background color of one highlight, the foreground color of another highlight, and a border rectangle from a 3rd highlight. Priorities are defined by Color Priority Preferences in cases where multiple color highlights of the same attribute (e.g. two foreground colors) are available for data.
If the user hovers the mouse over a color highlighted area, Hex Workshop displays a popup window with information on the color highlighting. In the example below, the mouse cursor was placed just to the left of "Doc2.doc" in the Text area of the editor (4th line excluding header). The popup information tells the user that offset 0x00000001E is tagged by an applied structure and is the FileName attribute of that structure.